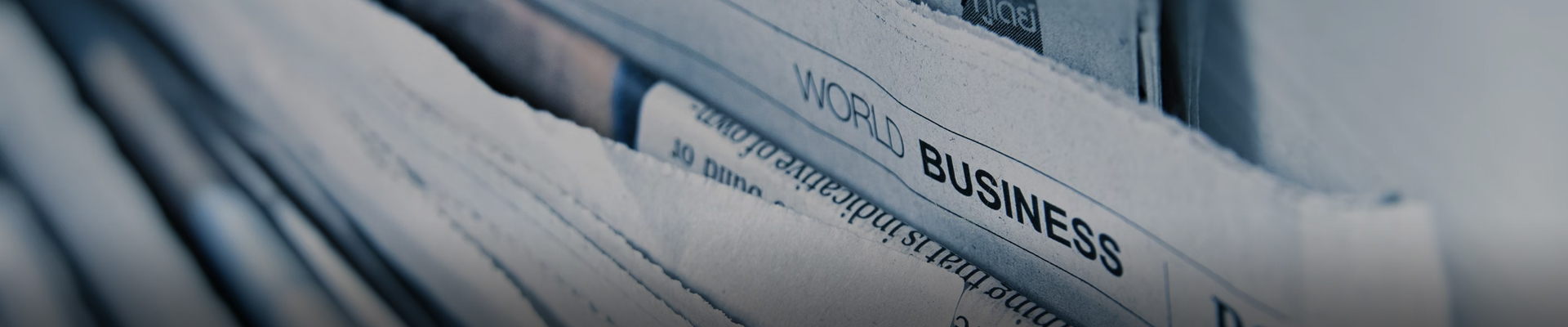
时间:2024-08-08浏览次数:48
调整显示器的分辨率 如果您的显示器分辨率太低,可能会导致图像模糊。通过调整分辨率来适应您的显示器,可以提高图像清晰度。您可以在Windows操作系统中打开“显示设置”来调整显示器分辨率。 调整显示器的清晰度设置 大多数显示器都有清晰度调整选项,通过调整这个选项可以改善图像的清晰度。
以下是几个可能有效的解决方案:调整分辨率和刷新率如果你的显示器分辨率或刷新率设置不合适,就可能会导致显示器出现模糊的情况。为了解决这个问题,你可以尝试调整这些设置以寻找最佳的显示效果。清洁显示器如果你的显示器表面有灰尘或杂物,那么它也可能会导致显示器出现模糊的情况。
要调整显示器模糊问题,可以尝试以下方法:调整显示器分辨率:在Windows系统中,可以通过右键点击桌面空白处,选择“显示设置”,然后调整“分辨率”选项。选择更高的分辨率可以使文字和图像更清晰,但是过高的分辨率可能会导致显示器显示不正常。
调整分辨率 由于错误的分辨率设置可能导致图像模糊,如果我们没有设置正确的分辨率,电脑使用起来会出现屏幕不清晰的情况,可以这样解决。右键单击桌面,选择【显示设置】;在【显示】选项卡下,调整分辨率为显示器的本机分辨率。通常,这是最清晰的设置。

1、一:先将显卡驱动升级到最新版本二:然后调整一下屏幕分辨率以WIN10为例:1:在桌面空白处,右键选择【显示设置】。
2、点击开始,打开控制面板;点击NVIDIA控制面板进入界面;点击更改分辨率,将分辨率设置为1920x1080,刷新率为60hz;点击“应用”,选择“是”,修改成功。
3、介绍3种电脑分辨率的调整方法 方法1 、这是最常规的方法:右键桌面空白处,选择“属性”—“设置”,在设置标签的窗口左下方有一个“屏幕分辨率”,向左右拖动控制块就可以改变屏幕的分辨率(每次拖动注意下面的数字),确认某一个分辨率数值之后就可以点击“确定”。
4、电脑分辨率调法如下。windows xp系统分辨率:windows xp系统分辨率调节方法其实很简单,首先进入电脑桌面,在桌面空白位置处单击鼠标右键---在弹出的选择菜单中选择“属性”即可进入。
以下是几个可能有效的解决方案:调整分辨率和刷新率如果你的显示器分辨率或刷新率设置不合适,就可能会导致显示器出现模糊的情况。为了解决这个问题,你可以尝试调整这些设置以寻找最佳的显示效果。清洁显示器如果你的显示器表面有灰尘或杂物,那么它也可能会导致显示器出现模糊的情况。
调整分辨率:打开桌面,找到图标上面的鼠标右键,打开“屏幕分辨率”进去,将“分辨率”调整到适合自己的显示器分辨率大小,重新启动电脑即可。调整ClearType文本:打开桌面,找到图标上面的鼠标右键,打开“个性化”-“主题”-“窗口颜色和外观”-“调整ClearType文本”,调整完毕后,重新启动电脑即可。
调整分辨率 由于错误的分辨率设置可能导致图像模糊,如果我们没有设置正确的分辨率,电脑使用起来会出现屏幕不清晰的情况,可以这样解决。右键单击桌面,选择【显示设置】;在【显示】选项卡下,调整分辨率为显示器的本机分辨率。通常,这是最清晰的设置。
解决方法:调整显示器设置。一般来说,我们可以在显示器菜单里调整亮度、对比度、色彩等参数。电缆连接不良或者老化 如果电缆连接不良或者因为老化而损坏,也会导致显示效果不佳。解决方法:检查连接线是否正确连接并更换电缆。显卡驱动程序有问题 显卡驱动程序如果有问题,也会导致屏幕显示不清晰。
1、调整分辨率:打开桌面,找到图标上面的鼠标右键,打开“屏幕分辨率”进去,将“分辨率”调整到适合自己的显示器分辨率大小,重新启动电脑即可。调整ClearType文本:打开桌面,找到图标上面的鼠标右键,打开“个性化”-“主题”-“窗口颜色和外观”-“调整ClearType文本”,调整完毕后,重新启动电脑即可。
2、当电脑显示不清楚时,我们需要采取一些措施来解决这个问题,以下是一些可能的解决方案:调整分辨率:我们可以尝试调整电脑的分辨率,以查看是否可以改善显示效果。更改分辨率可能会使文本和图像更清晰和清晰。调整亮度和对比度:可以尝试调整电脑的亮度和对比度设置,从而改善图像质量。
3、调整分辨率 由于错误的分辨率设置可能导致图像模糊,如果我们没有设置正确的分辨率,电脑使用起来会出现屏幕不清晰的情况,可以这样解决。右键单击桌面,选择【显示设置】;在【显示】选项卡下,调整分辨率为显示器的本机分辨率。通常,这是最清晰的设置。
4、解决方法:调整显示器设置。一般来说,我们可以在显示器菜单里调整亮度、对比度、色彩等参数。电缆连接不良或者老化如果电缆连接不良或者因为老化而损坏,也会导致显示效果不佳。解决方法:检查连接线是否正确连接并更换电缆。显卡驱动程序有问题显卡驱动程序如果有问题,也会导致屏幕显示不清晰。
5、调整cleartype:右键选择该软件快捷方式,选择属性-兼容性-勾选【高DPI设置时禁用显示缩放】。2,调整缩放比例:右键桌面—显示设置—显示—高级显示设置—文本和其它项目大小调整的高级选项—设置自定义缩放级别—更改【缩放为正常大小的百分比】为【100%】。
6、屏幕分辨率过低:如果电脑屏幕分辨率设置太低,画面质量会受到影响,因此你需要调整分辨率,以确保清晰度和色彩饱和度能够提高。具体操作:右键屏幕空白处,点击“显示设置”,滑动分辨率调整滑块即可。
对比度的最佳设置为60%,以获得清晰的图像显示。 亮度应调整至40至60%,根据环境光线和个人偏好进行微调。 在工作状态下,建议将显示器对比度保持在60至80之间,亮度在40到60之间,以保持舒适的视觉体验。 夜间使用电脑时,由于环境光线较暗,应降低亮度以避免屏幕反光刺眼。
要调试显示器以获得最佳效果,您可以按照以下步骤进行操作: 亮度调整:调整显示器的亮度设置,使图像明亮而舒适。确保亮度既不太高以致刺眼,也不太低以致难以看清。 对比度调整:调整显示器的对比度设置,以确保图像具有足够的色彩深度和清晰度。对比度过高或过低都可能导致细节丢失或图像质量下降。
电脑的最佳亮度和对比度设置 为了保护眼睛,显示器的对比度应设置在60至80之间,亮度则应在40到60之间。 游戏时的亮度和对比度调整 玩游戏时,可以提高亮度和对比度,建议设置在80到100之间,以获得更好的视觉体验。
桌面空白处,点击右键,在打开的菜单项中,选择显示设置。 主页设置窗口中,默认打开的就是显示。在右侧找到并选择高级显示设置。点击显示器1的显示适配器属性。切换到颜色管理选项卡,若要调整颜色管理设置,请单击颜色管理。
调整亮度和对比度:首先,你需要调整显示器的亮度和对比度,以确保图像的清晰度和色彩效果。通常来说,较高的亮度和对比度会导致更鲜艳的色彩,但同时也会增加眼睛的疲劳感。因此,你需要根据你自己的使用情况和需求来调整亮度和对比度。
在AOC显示器中,一般可以选择“冷”、“自然”、“暖”或“用户”等色温模式。其中,“冷”色温模式会让画面偏蓝,“暖”色温模式会让画面偏黄。如果你希望画面色彩更加自然,可以选择“自然”色温模式。另外,如果你有特殊需求,也可以选择“用户”色温模式,并手动调整RGB值。