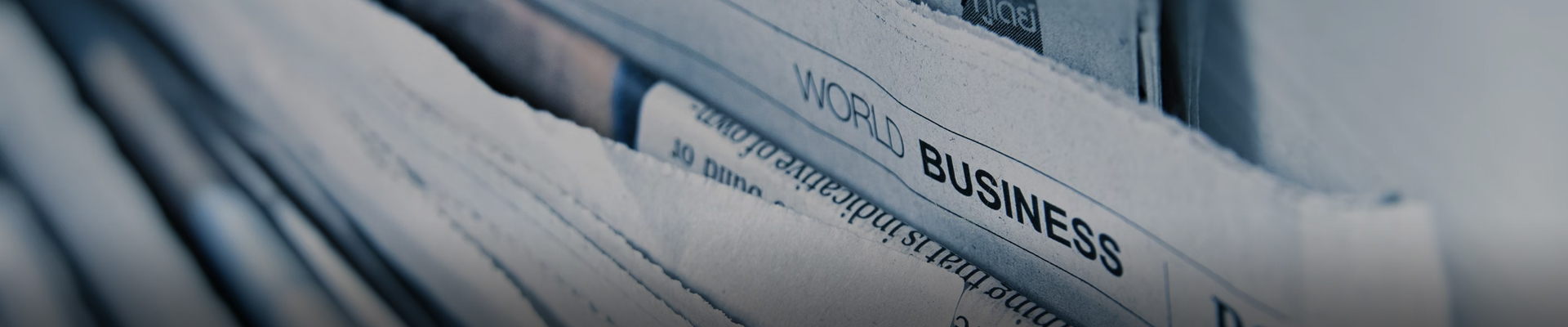
时间:2024-08-19浏览次数:40
1、桌面空白处,点击右键,在打开的菜单项中,选择显示设置。 主页设置窗口中,默认打开的就是显示。在右侧找到并选择高级显示设置。点击显示器1的显示适配器属性。切换到颜色管理选项卡,若要调整颜色管理设置,请单击颜色管理。
2、电脑显示器色彩最佳参数: 亮度:一般来说,亮度参数应该根据环境光线进行调整。在室内光线较强的情况下,可以适当调低亮度,以防止视觉疲劳。在光线较弱的环境中,可以适当提高亮度,以提高显示效果。一般来说,亮度参数在30-50之间比较合适。 对比度:对比度是显示器的色彩表现的关键参数之一。
3、亮度和对比度:一般来说,亮度和对比度各50是一个比较平衡的设置。这样的设置可以确保图像的亮部和暗部细节都得到了较好的展现,同时也不会过于刺眼或过于暗淡。不过,这两个参数的最佳设置也取决于个人的视觉习惯和使用环境,建议根据自己的需要进行微调。
4、调整屏幕色温:许多显示器都提供了色温调节选项。您可以在显示器菜单或设置中找到色温选项,并选择接近自然光的设置,如D65(6500K)或sRGB模式。 校准屏幕:可以使用显示器校色仪或在线校色工具进行屏幕校准。这些工具可帮助您调整亮度、对比度、色彩饱和度和色调等参数,以实现更准确的色彩表现。
5、调整亮度:根据使用环境,将显示器亮度调整到适当的水平,避免过亮或过暗。调整对比度:适当调整对比度,以增强图像的细节和清晰度。但要注意不要使其过度,否则图像将显得太鲜艳或太暗淡。调整饱和度:如果颜色看起来过于黯淡或过于鲜艳,可以调整显示器的饱和度来使颜色更加自然。
1、以下是一些常见的色彩调节技巧: 亮度调节:亮度是显示器所发出的光线的强度,适当的亮度可以提高图像的细节和对比度。调节亮度时应避免将其调整得过高,以免影响视觉舒适度。 对比度调节:对比度是指显示器上最亮和最暗区域之间的差异度。适当的对比度可以使图像更加鲜明和清晰。
2、电脑显示器色彩最佳参数: 亮度:一般来说,亮度参数应该根据环境光线进行调整。在室内光线较强的情况下,可以适当调低亮度,以防止视觉疲劳。在光线较弱的环境中,可以适当提高亮度,以提高显示效果。一般来说,亮度参数在30-50之间比较合适。 对比度:对比度是显示器的色彩表现的关键参数之一。
3、使用显示器内置菜单:大多数现代显示器都有内置菜单,可以通过按下屏幕上的设置按钮或使用遥控器来访问菜单。在菜单中,你可以找到调节色彩、亮度、对比度和色温等选项。 使用操作系统的颜色设置:Windows 和 Mac OS X 等操作系统都有内置的显示器颜色设置功能。
4、亮度调节:首先,确保显示器的亮度适合您的工作环境。亮度过高或过低都可能导致视觉疲劳或影响色彩准确性。通常,您可以通过显示器菜单或电脑的设置来调整亮度。 色温调节:色温是指显示器显示的颜色整体偏暖(红色调)或偏冷(蓝色调)。您可以尝试调整色温来适应您个人的喜好和需求。
鼠标右键点击桌面空白处,选择“个性化”。选择第一个“背景”选项。在右方的“背景”下选栏中选择“纯色”。可以再点以下常见颜色中做选择。也可以点击下方的“自定义颜色”旁的“+”号。选择你喜欢的颜色后点击下方的“已完成”。返回桌面,效果图如下。
以下是一些常见的修改显示器颜色的方法:调节显示器亮度、对比度和色温显示器的亮度和对比度决定了显示器亮度和黑色深度之间的对比度,而色温则决定了红色和蓝色的比例。通过在显示器菜单中进行自定义设置,可以轻松地调整这些参数。
亮度和对比度:首先可以尝试调整亮度和对比度,以确定整体画面的明暗程度和对比度。适当地增加亮度可以使图像更清晰,适当调节对比度可以增强图像的细节和深度。 饱和度和色调:如果需要调整颜色的饱和度和色调,可以使用显示器菜单中的相应选项。通过增加或减少颜色的饱和度,可以改变图像的鲜艳程度。
调整电脑显示屏的颜色可以通过操作系统自带的显示设置或者第三方的显示设置工具来实现。
电脑显示器颜色调节方法一:鼠标点击桌面右键,属性 打开显示属性圣话框,选择“外观”选项》高级 打开高级外观对话框,选择“项目”边的“颜色”》“其它颜色”打开颜色对话框,把色调与饱和度以及亮度分别修改为85,90,205。
