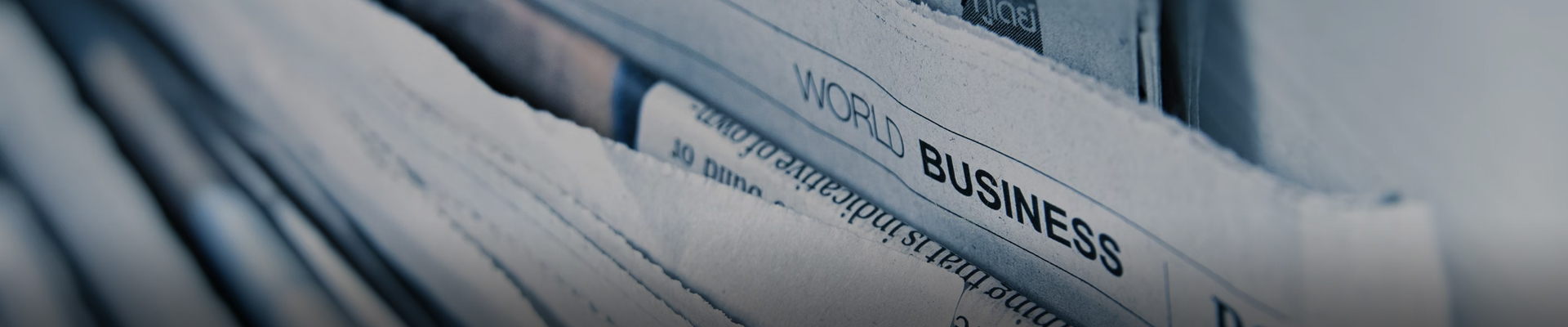
时间:2024-09-01浏览次数:40
首先打开自己的电脑,然后在桌面找到计算机,右键鼠标点击管理选项进入。进入管理的界面后,找到左侧的设备管理器的选项,然后点击进入。进入设备管理器的界面后,在右边找到显示适配器,展开后,右键点击下方的驱动,在弹出的菜单里点击更新驱动程序软件。
检查显示器信号线与显示卡接触是否良好。若接口处有大量污垢,断针及其它损坏均会导致接触不良,显示器黑屏。检查显示卡与主板接触是否良好。可重点检查其插槽接触是否良好槽内是否有异物,将显示卡换一个主板插槽进行测试,以此判别是否插槽有问题。检查显示卡是否能正常工作。
这类现象通常产生于外接显示器,显示器信号线接触不良等情况,可以关闭显示器、主机的电源之后,再尝试重新插拔一下显示器两头的连接线。再次通电之后,继续检测,如果还是没有解决问题,可以调试显示屏上的按钮。尝试按AUTO键自动调整。或者使用切换键不停地切换,直至屏幕上出现HDMI2提示时停止。
检查显示器是否损坏如果你的显示器和显卡都已经正确安装,那么你可以尝试换一台正常的显示器来测试。如果电脑在新的显示器上没有黑屏,那么问题可能就在于你的原始显示器。检查风扇是否有问题如果显示器没有损坏,那么你需要进一步检查cpu风扇是否正常运转。
首先请查下是不是显示器局部放亮功能打开了,一般在右键桌面显示器属性里面能看到。如果是的,请把其关掉;可能是显示器本身故障,显示器发红、发蓝、条纹状色彩混乱的状况都是显示器问题造成;确认下显示器接口连接是否正常,按理说你显示器其他部分都显示正常这个原因基本排除了。
显示器数据线没接好或松动如果你的新电脑,第一次开机,主机正常运行,但显示器黑屏无信号的话,首先需要检查下显示器电源是否接通,显示器是否打开,可以看下显示器电源指示灯。
1、检查电源连接:首先,确保显示器的电源线正常连接到电源插座,并且插头与显示器之间的连接牢固。有时候松动的电源线会导致显示器无法正常工作。 调整分辨率和刷新率:如果显示器的分辨率或刷新率设置不正确,可能会导致图像无法正常显示或屏幕闪烁。
2、屏幕不亮 如果电脑显示器的屏幕完全不亮,首先要检查电源是否正常连接。确认电源连接正常后,再检查显示器的亮度调节功能是否关闭,可以尝试按下亮度调节按键或通过显示器菜单调整亮度。如果还是无法解决问题,可能是显示器的背光灯坏了,需要将显示器送修。
3、重新启动电脑:有时电脑或显示器的系统只需重新启动即可解决问题。 检查显示器的菜单选项:大多数显示器都有一个菜单按钮,你可以尝试通过菜单选项来调整显示设置。 检查显示器的驱动程序:确保你的电脑上安装了最新的显示器驱动程序,如果没有,你可以去制造商的官方网站下载并安装它。
4、首先打开电脑可以看到电脑显示器上的液晶已经变了颜色了,要拆开来维修了,我们先用螺丝刀迅速拆开电脑显示器外壳。然后我们用万能表循例测下一体板,5V输出正常,12V也正常,接着我们分析下,一般这种偏色的故障,基本上都是屏或者驱动板故障引起的。
1、调整分辨率和刷新率:如果显示器的分辨率或刷新率设置不正确,可能会导致图像无法正常显示或屏幕闪烁。您可以尝试调整这些设置,通常可以在操作系统的显示设置中找到相关选项。 检查视频线连接:确保视频线(例如VGA、HDMI或DisplayPort)连接到电脑和显示器的接口上,并且连接牢固。
2、可以尝试重新安装显示器驱动程序或者更换显示器连接线。如果问题仍然存在,可能是显示器的控制卡坏了,需要维修或者更换。显示器出现黑色条纹如果在显示器上出现黑色条纹,可能是显示器屏幕的缺陷或者屏幕驱动器的问题。可以尝试清洁屏幕或更换屏幕,但更换屏幕需要特殊技能。
3、首先打开自己的电脑,然后在桌面找到计算机,右键鼠标点击管理选项进入。进入管理的界面后,找到左侧的设备管理器的选项,然后点击进入。进入设备管理器的界面后,在右边找到显示适配器,展开后,右键点击下方的驱动,在弹出的菜单里点击更新驱动程序软件。
4、显示器无法开机:- 检查电源线是否连接正常,尝试更换电源线。- 检查显示器电源按钮是否正常,尝试按下按钮重启。- 检查电源插座是否正常工作,尝试连接到其他插座。 显示器无图像显示或显示异常:- 检查电脑与显示器之间的连接线是否插好,尝试重新插拔连接线。
5、首先打开电脑可以看到电脑显示器上的液晶已经变了颜色了,要拆开来维修了,我们先用螺丝刀迅速拆开电脑显示器外壳。然后我们用万能表循例测下一体板,5V输出正常,12V也正常,接着我们分析下,一般这种偏色的故障,基本上都是屏或者驱动板故障引起的。
