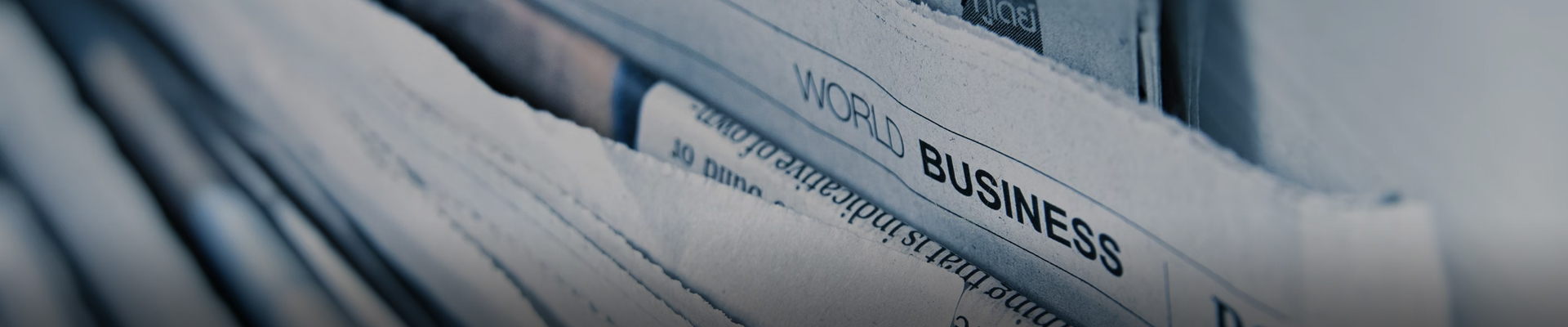
时间:2024-09-11浏览次数:54
1、显示器电源线或者接口接触不良,解决方法就是重新插拔电源线,如果用手用力按紧时排除了电脑显示器一明一暗的状况,那就是没有插紧的缘故,如一放手还不行,那就基本上就是电脑显示器电源线有问题,建议换—根电源线。电脑显示器供电的电源电压不稳,也会造成电脑显示器一明一暗的状况。
2、电脑屏幕一明一暗有可能是以下原因之一:亮度设置不正确:您可能已经设置了自动调节屏幕亮度的选项,但此功能可能会出现故障,使得屏幕在使用时一明一暗。您可以手动尝试调整亮度来解决问题。电源问题:如果您的电脑电池电量低或者电源适配器出现故障,可能会导致电脑屏幕一明一暗。
3、电脑屏幕一明一暗的问题可能由以下原因引起: 屏幕背光不均匀:如果屏幕背光不均匀,会导致屏幕一侧明亮、一侧暗淡。 显示器设置问题:如果显示器设置不正确,例如亮度、色彩等设置不平衡,也会导致屏幕一明一暗。 显卡问题:显卡出现故障或者驱动程序不正常,也会导致屏幕一明一暗。
4、检查电源适配器是否有接触不良的情况,可以单独使用电池测试看下是否有屏闪现象。
5、电脑闪屏,显示器忽亮忽暗,出现这种情况,一般有以下几点原因,具体解决方法如下:x0dx0a检查显卡驱动程序是否正确x0dx0a有时我们进入电脑的显示器刷新频率时,却发现没有刷新频率可供选择,这就是由于前显卡的驱动程序不正确或太旧造成的。

1、当电脑屏幕忽暗忽明时,就说明电脑的显示器的亮度出现了问题。打开电脑后点击屏幕右下角的【电池】。点击【电池设置】。选择第1个选项【显示】。移动滑块调节屏幕的亮度。此时屏幕就不会忽暗忽明的了。注意不要勾选节电模式中的【在节电模式下降低屏幕亮度】,否则屏幕的亮度就会跟着电量发生变化。
2、朋友,你好,有可能是你的笔记本的排线出问题了,所以接收的显示信号有强有弱,有时候还黑屏,这是排线的接口松动,或者排线出现拆叠出现断晚痕,有时候接触不良造成的。建义去售后或者修理部,换排线或者插紧排线,就OK。
3、win10电脑屏幕亮度忽明忽暗的解决方法点击页面左下角的开始选项,接着点击弹出选项框中的齿轮样的设置选项,或者按快捷键“win+i”快速打开设置页面。来到【Windows设置】界面后,点击下图箭头所指的【系统】选项。在设置页面中,点击页面左侧的【电源和睡眠】选项,接着点击【其他电源设置】选项。
4、闪屏一般指电脑显示器上的显示问题,电脑在运行过程中,屏幕画面出现闪烁或不规则闪动,有时会出现横条线和竖条线。闪屏和雪花屏主要是显卡的问题造成的,雪花屏类似电视的雪花屏,闪屏就像显卡驱动有问题那样,画面完整,但眼睛看着极为不舒服。因此应首先检修显卡,但也不排除显示器本身的问题。
5、劣质电源、电源线缆故障、电源插接松动、电源电压不稳都是引起不明原因死机的罪魁祸首。CPU风扇、电源风扇转动不正常、风扇功率不足则会引起CPU和机箱内”产热大户”元件散热不良因而引起死机。
6、请重点检查电源适配器,包括输出电压和输出电流(这需要使用万用表测量)。在电源适配器正常工作的情况下,外壳会有一定的温度,有时甚至会比较高,如果没有温度,问题有可能出在电源适配器上,更换一个新的可以立即发现问题所在。如果更换电源适配器故障依旧,则问题出在本本上,需要送检。
1、第一步,点击页面左下角的开始选项,接着点击弹出选项框中的齿轮样的设置选项,或者按快捷键“win i”快速打开设置页面。 第二步,来到【Windows设置】界面后,点击下图箭头所指的【系统】选项。 第三步,在设置页面中,点击页面左侧的【电源和睡眠】选项,接着点击【其他电源设置】选项。
2、点击win10系统左下角【开始】--【设置】---【系统】---【显示】选项。除此之外,也可以点击任务栏右侧里的通知功能按钮弹出菜单,在该菜单里也可以找到亮度调节功能调节条。
3、解决方法如下:点击页面左下角的开始选项,接着点击弹出选项框中的齿轮样的设置选项,或者按快捷键“win+i”快速打开设置页面。来到【Windows设置】界面后,点击下图箭头所指的【系统】选项。在设置页面中,点击页面左侧的【电源和睡眠】选项,接着点击【其他电源设置】选项。
4、按Win+I打开设置,选择系统2在显示设置中,拖动滑块,关闭自动调整屏幕亮度3点击应用即可Win10笔记本屏幕突然变暗解决方法二 一显卡问题 1重新插,清洁金手指,风扇是否正常2更新驱动,可以下载驱动精灵3。
5、方法一:一般脑上可以使用快捷键进行屏幕亮度调节,具体可以咨询硬件厂商快捷键是哪个。方法二:1,在Win10桌面空白位置,点击鼠标右键,在弹出的右键菜单中,选择“显示设置”2,页面的“调整亮度级别” 可以调节显示亮度。方法三:在电脑桌面 右下角的通知中心里有亮度调节的 磁贴。
6、【方法一:快捷键调节】目前主流的Lenovo笔记本一般通过F1F12快捷键调节屏幕亮度。如需增加亮度可按F12,降低亮度则按F11。使用方法:如需增加亮度则按Fn+↑;如需降低亮度则按Fn+↓。
检查电源适配器是否有接触不良的情况,可以单独使用电池测试看下是否有屏闪现象。
电脑屏幕一明一暗的问题可能由以下原因引起: 屏幕背光不均匀:如果屏幕背光不均匀,会导致屏幕一侧明亮、一侧暗淡。 显示器设置问题:如果显示器设置不正确,例如亮度、色彩等设置不平衡,也会导致屏幕一明一暗。 显卡问题:显卡出现故障或者驱动程序不正常,也会导致屏幕一明一暗。
MacBook的屏幕忽亮忽暗是因为系统有自动调节亮度的功能,功能可以在系统偏好设置-显示器内关闭,只需将“自动调节亮度”勾去掉即可。
这类现象通常产生于外接显示器,显示器信号线接触不良等情况,可以关闭显示器、主机的电源之后,再尝试重新插拔一下显示器两头的连接线。再次通电之后,继续检测,如果还是没有解决问题,可以调试显示屏上的按钮。尝试按AUTO键自动调整。或者使用切换键不停地切换,直至屏幕上出现HDMI2提示时停止。
电脑显示屏设置问题,就是在显示屏的下方有一排按纽,里面有好几种模式,比如说影院模式、网页模式、游戏模式等等,其中还有一个模式是二种模式共存的,你可调节下方按纽来调整过来。显示屏里面硬件损坏,里面有一个显示控制芯片,如果它坏了,也会造成这种情况的。
若不是以上功能的话,还请先外接显示器确认下,看下外接屏幕是否有这种情况,若外接显示正常,可以判断屏幕部分故障可能性大,建议去售后具体测试。若是外接显示也异常,可以按以下步骤排查:1,为了确保系统没有任何病毒和流氓软件的干扰,将电脑全盘进行杀毒。
1、下面介绍一些可能的解决方案:检查显示器连接。首先确保显示器电源和信号线都正确地连接到电脑上,并且固定稳妥。排除显示器线松动接触不良这个问题。调整显示器分辨率和刷新率。大部分显示器在默认分辨率和刷新率下都能够正常工作,但是在某些情况下,尤其是当显示器与显卡不兼容时,就需要手动调整参数。
2、显卡驱动是电脑显示器输出控制的重要工具。如果显卡驱动过期,可能会导致显示器出现线条或颜色问题。我们只需要通过网络搜索下载更新显卡驱动即可解决问题。第四步,使用显卡软件调整。
3、显示器信号线检查:首先检查显示器连接线是否松动或有损坏,尝试重新插拔或更换一个新的连线看看能否解决问题。显示器检查:如果你有多个显示器或者可以借一台显示器的话,可以尝试更换显示器看看问题是否能得到解决。这样可以验证是显示器本身的问题还是显卡的问题。
4、解决方法:要彻底解决此问题,可使用食品包装中的防潮砂用棉线串起来,然后打开显示器的后盖,将防潮砂挂于显象管管颈尾部靠近管座附近。这样,即使是在潮湿的天气里,也不会再出现以上的“毛病”。
5、判断方法:更换显示器,看看更换显示器后是否会出现条纹。检查视频线,有些视频接口线老化后会出现信号传输错误。检查显卡,部分显卡老化或者接口灰尘过多都会出现显示器不正常。检查电脑驱动,如果电脑驱动安装错误就会出现黑屏、显示不全等现象。杀毒更换系统,有的木马病毒会感染系统文件,让显示出错。
6、显卡的故障,你先看看是不是超过频,然后就是散热检查一下,比如风扇是不是缺油转的慢了,散热片接触良好么?然后就是看看显卡是不是松动了,我说的不是和显示器的接口,是AGP/PCI-E接口,和主板的那个接口。
显示器电源线或者接口接触不良,解决方法就是重新插拔电源线,如果用手用力按紧时排除了电脑显示器一明一暗的状况,那就是没有插紧的缘故,如一放手还不行,那就基本上就是电脑显示器电源线有问题,建议换—根电源线。电脑显示器供电的电源电压不稳,也会造成电脑显示器一明一暗的状况。
屏幕时暗时亮,屏幕制动调整设置 ,标识小太阳Auto键 。通过这个按钮,可以设置。也许是你电源没有插好或者是松弛了,你不妨把电源线重新调整下。你看下显示器线头接好没,拔下重新插一下,又或者和显卡有关,电压低也会出现这种情况。那只能等待电压恢复正常了。
电脑屏幕一明一暗有可能是以下原因之一:亮度设置不正确:您可能已经设置了自动调节屏幕亮度的选项,但此功能可能会出现故障,使得屏幕在使用时一明一暗。您可以手动尝试调整亮度来解决问题。电源问题:如果您的电脑电池电量低或者电源适配器出现故障,可能会导致电脑屏幕一明一暗。