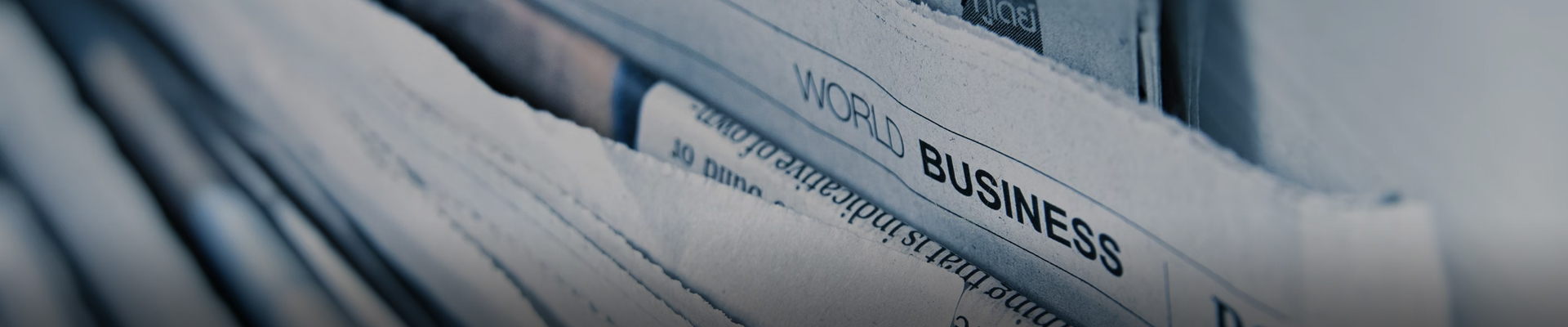
时间:2024-11-04浏览次数:12
解决方法很简单,显示器右下角有一排触摸键,长按最左边的“回”字按键直到消失(大概3秒钟左右)!电脑常见问题解决方法 首先要查看屏幕的分辨率模式是不是支持。查看方法,先在桌面空白处右键,选择菜单中的“屏幕分辨率”。
更新显卡驱动程序 更新显卡驱动程序可能解决分辨率调整问题,因为新的驱动程序可能包含修复分辨率问题的修复程序。你可以去显卡厂商的官方网站下载最新的驱动程序,或者使用驱动程序更新工具来自动更新驱动程序。
先查看一下显示器支持的最大分辨率,右键系统桌面的空白处,选择【屏幕分辨率】选项,一般会在下拉菜单中有一个【推荐】的选项;也可能是由于显示器窗口没有在正中间导致的,按下显示器上的【Menu】按钮,选择【校准屏幕大小】或者类似的选项,通过显示器上的箭头按钮就可以调整显示区域位置。
开机按“F8”,进入高级模式。在高级模式中,选择“安全模式”,然后卸载驱动程度。重启电脑,按照方法一进行操作。方法三:选定“我的电脑”右击“属性”,在属系统属性窗口中选择“硬件”,在硬件中选择“驱动程度签名”。然后选择“警告 - 每次选择操作时都进行提示”,选择“确定”。
解决方法:卸载显卡驱动,重新安装显卡驱动,由低到高设置显卡分辨率。以win8为例:卸载显卡驱动的方法:重启电脑,开机过程中按F8,进入安全模式后:打开电脑,找到控制面板,点击进入面板,如图:在弹出的面板的菜单中选择“设备管理器”。
1、可能是您的系统分辨率与显示器不适配,分辨率太低的导致显示器没有全部显示您的系统窗口。可以在系统【屏幕分辨率】选项选择推荐分辨率,也可以通过显示器调整显示窗口的方法来解决。
2、电脑常见问题解决方法 首先要查看屏幕的分辨率模式是不是支持。查看方法,先在桌面空白处右键,选择菜单中的“屏幕分辨率”。
3、电脑分辨率调不过来的原因分析:驱动问题,显卡驱动不兼容导致分辨率无法设置或不正常!显示器和电脑连接的数据线导致系统检测不到显示器参数导致无法设置分辨率。
4、在某些情况下,电脑的分辨率不能调整是因为硬件连接出现了问题。你应该检查你的显示器连接是否稳固,电脑的显卡是否正确地安装在PCI插槽中,并且所有的电缆是否正确连接。如果发现连接问题,调整连接并重新启动电脑以查看是否解决了问题。
5、显示器不支持所选分辨率:每个显示器都有其支持的最大分辨率和刷新率范围。如果所选分辨率超出了显示器的支持范围,可能无法调整分辨率。解决方法是选择显示器支持的分辨率和刷新率,可以在计算机的显示设置中查找显示器的最大支持分辨率,并选择在此范围内的分辨率。
6、电脑分辨率调不了是指当用户尝试更改显示器的分辨率时,电脑无法完成此操作的情况。这通常是由以下几个原因造成的。第一,电脑的显卡驱动程序可能需要更新。显卡驱动程序是控制显卡功能的软件,如果该软件过时或出现错误,用户可能无法更改分辨率。解决此问题的方法是下载最新的驱动程序并安装它们。
1、屏幕像素问题:显示器的分辨率与显示器显示设备的分辨率不匹配时,用户可能会遇到像素失真或像素错乱的问题。这可以通过更改显示器的设置来解决。用户可以使用显示器设置中的“显示选项”更改显示器的分辨率,以使其与显示器显示设备的分辨率相匹配。
2、可能是您的系统分辨率与显示器不适配,分辨率太低的导致显示器没有全部显示您的系统窗口。可以在系统【屏幕分辨率】选项选择推荐分辨率,也可以通过显示器调整显示窗口的方法来解决。
3、第一,电脑的显卡驱动程序可能需要更新。显卡驱动程序是控制显卡功能的软件,如果该软件过时或出现错误,用户可能无法更改分辨率。解决此问题的方法是下载最新的驱动程序并安装它们。第二,显示器的驱动程序可能需要更新。类似于显卡驱动程序,显示器驱动程序控制显示器的功能。
4、分析: 当系统设置的屏幕分辨率、刷新率超出显示器硬件参数限值时,显示器往往无法正常显示。屏幕提示信息表示该显示器只支援到1024*768 - 60HZ,是屏幕显示设定超出此范围。首先点击打开开始菜单栏,选择关机中的“重新启动”选项。然后等待电脑开机,出现开机logo的时候不停地按“F8”按键。
5、电脑分辨率是显示屏的清晰度,一般会受到电脑显卡和显示器的限制。如果你的电脑分辨率调不了,可能是以下原因导致的: 显卡驱动问题:如果显卡驱动程序出现问题,就可能导致无法调整分辨率。可以尝试重新安装显卡驱动或更新驱动。
6、方法插拨显示数据线 1,如果检查显卡驱动也正常,但就是分辨率不正常。比如原来是 1440*900 的分辨率,现在却变成了 1280*800 的分辨率。这个原因有可能是连接显示的数据线松动或线出现问题导致的。
