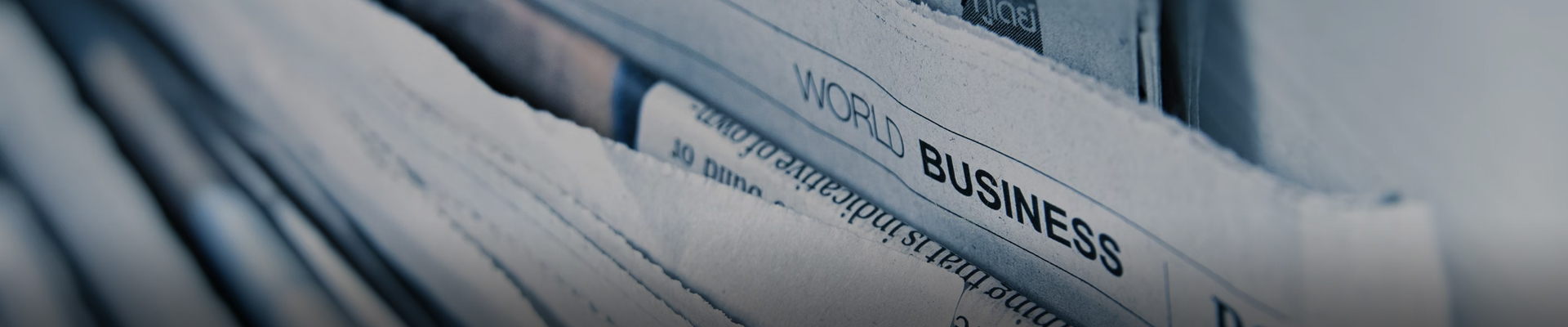
时间:2024-07-24浏览次数:55
1、首先,找到桌面上的“此电脑”图标,右键点击。点击之后,会弹出菜单,在弹出的菜单中选择“属性”一项。2,在属性窗口中,找到并点击窗口左侧的“设备管理器”按钮。3,打开设备管理器之后,找到“显示适配器”下的显卡一项,右键点击,在弹出的菜单中选择“更新驱动程序”一项。
2、具体如下: 首先第一步先右键单击桌面空白处,接着在弹出的菜单栏中根据下图箭头所指,点击【显示设置】选项。 第二步打开【显示】窗口后,先点击【标识】选项,接着根据下图箭头所指,检查显示器标号。 第三步根据下图所示,先按照需求调整显示器位置,接着点击【应用】选项。
3、请提前准备一根VGA或HDMI的连接线和需要外接的显示屏 2使用连接线将需要外接的显示屏与笔记本电脑相连接 3使用组合键“win”+“P”设置显示模式 4显示模式共四种,可根据实际需求自由切换。
4、点击“打开个性化”。点击“打开个性化”。找到“控制面板”,查看方式为“小图标”。点击“颜色管理”。点击“高级”,点击“更改系统默认值(S)...”。点击“校准显示器(C)”。
5、点击win10系统左下角【开始】--【设置】---【系统】---【显示】选项。除此之外,也可以点击任好乱务栏右侧里的通知功能按钮弹出菜单,在该菜单里也可以找到亮度调节功能调节条。
6、选择“开始”“设置”2选择“系统”3“显示”修改quot显示分辨率quot。3使用组合键“win”+“P”设置显示模式 4显示模式共四种,可根据实际需求自由切换。

首先我们需要把外接显示器的线给接好,我们在显示器的空白页面,点一下右键选择显示设置。因为有扩展的显示器了,这里我们就显示是1和2两个数字。这个时候,就能看到我们的显示器对应的编号了,一般都是笔记本自带的是1,外扩的是2。
首先,将外接显示器通过合适的线缆(如HDMI、DisplayPort或VGA)连接到电脑。确保显示器和电脑都已开机,并且线缆连接稳固。接着,在电脑桌面空白处右键点击,从弹出的菜单中选择显示设置。这会打开一个新的窗口,其中包含有关显示器设置的各种选项。
将笔记本的视频输出口连接到显示器的视频输入口,常用的是HDMI连线。2,按Windows 徽标键+ P,然后选择四个选项之一:仅限 PC 屏幕。 你将看到电脑上的所有内容。 (连接到无线显示器时,该选项将更改为“断开连接”。)复制。 你将在两个屏幕上看到相同的内容。扩展。
点击“开始”菜单,点击设置。2,选择“个性化”,点击“锁屏界面”。3,点击“屏幕保护程序设置”,和等待时间。4,根据需要设置屏幕保护程序,设置好后,点击“应用”,点击“确定”即可。
首先点击开始。然后点击红框中的设置按钮。点击弹出窗口中的个性化。点击左侧的锁屏界面。在右侧向下滑动,找到红框中的屏幕保护程序设置。接下来在弹出的屏幕保护程序设置窗口中选择一个自己喜欢的屏保。最后再设置好时间。完成。
首先打开电脑桌面,如图所示,点击进入到电脑桌面中。然后在键盘上按开始的快捷键,如图所示,点击打开开始中的“控制面板”。然后进入的页面,如图所示,点击打开“外环和个性化”。然后再进入之后的页面,如图所示,点击打开“连接到外部显示器”。
首先我们打开电脑桌面,左键点击开始按钮,在弹出的菜单选项框中,点击“设置”选项。点击设置选项后,这个时候会打开“设置”对话框。在设置对话框中,找到并点击“系统(显示、通知、应用、电源)”选项。
下面就详细介绍一下笔记本电脑屏幕设置方法。调整亮度:打开“设置”-“系统”-“显示”,在页面下方找到“亮度和颜色”栏,通过该栏滑动条调整屏幕亮度。一般建议将亮度调整到舒适的水平,不宜过亮或过暗,以节约电池能量。调整色温:颜色不仅会影响视觉效果,而且会影响健康。
1、首先打开电脑桌面,如图所示,点击进入到电脑桌面中。然后在键盘上按开始的快捷键,如图所示,点击打开开始中的“控制面板”。然后进入的页面,如图所示,点击打开“外环和个性化”。然后再进入之后的页面,如图所示,点击打开“连接到外部显示器”。
2、首先我们需要把外接显示器的线给接好,我们在显示器的空白页面,点一下右键选择显示设置。因为有扩展的显示器了,这里我们就显示是1和2两个数字。这个时候,就能看到我们的显示器对应的编号了,一般都是笔记本自带的是1,外扩的是2。
3、首先第一步点击左下角【开始菜单】图标,在弹出的窗口中根据下图所示,点击【设置】选项。 第二步打开【设置】窗口后,根据下图箭头所指,点击【系统】选项。 第三步进入【系统】页面后,根据下图所示,点击左侧【显示】选项,按照需求设置右侧【缩放与布局】。
4、首先,将外接显示器通过合适的线缆(如HDMI、DisplayPort或VGA)连接到电脑。确保显示器和电脑都已开机,并且线缆连接稳固。接着,在电脑桌面空白处右键点击,从弹出的菜单中选择显示设置。这会打开一个新的窗口,其中包含有关显示器设置的各种选项。
5、AOC显示器最佳设置是:亮度50,对比度50,色温选择“冷”或“用户”,并将RGB值设定为R=50,G=50,B=50;锐度调整到最高,饱和度适中,色彩增强关闭。以下是对这些设置的详细 亮度和对比度:一般来说,亮度和对比度各50是一个比较平衡的设置。
6、首先点击开始。然后点击红框中的设置按钮。点击弹出窗口中的个性化。点击左侧的锁屏界面。在右侧向下滑动,找到红框中的屏幕保护程序设置。接下来在弹出的屏幕保护程序设置窗口中选择一个自己喜欢的屏保。最后再设置好时间。完成。
1、首先打开电脑桌面,如图所示,点击进入到电脑桌面中。然后在键盘上按开始的快捷键,如图所示,点击打开开始中的“控制面板”。然后进入的页面,如图所示,点击打开“外环和个性化”。然后再进入之后的页面,如图所示,点击打开“连接到外部显示器”。
2、首先准备好两个能用的显示器,后边的显示器接口不要一样。接下来查看一下你电脑主机后边的显卡接口,一般显卡都会有很多种接口,选择你显示器相匹配的两种接口,这里选择VGA和DVI接口。接下来就是准备一根VGA线和一根DVI线,先将这两根线的一头插在电脑主机显卡的接口上,如图两线的接头。
3、通过刚才准备的VGA/DVI/HDMI任意一种线,将外接显示器与电脑显卡接口进行连接。
4、首先把外接显示器与电脑显卡接口通过VGA,DVI,HDMI任意两种线相连接。连接成功后,进入电脑系统桌面,鼠标右击桌面空白处选择【显示设置】。如果连接成功就可以看到显示器有2个。显示界面找到【多显示器设置】下方选择【扩展这些显示器】,然后两个显示器就可以正常显示了。
5、在电脑开机后,按下Win+P键组合键,即可进入系统设置界面。在设置界面中,你会看到多个选项,包括“复制”、“扩展”和“仅显示”等。选择扩展模式 在设置界面中,选择“扩展”模式。这个模式可以将电脑的屏幕扩展到多个显示器上,实现更宽广的视野和更高效的工作体验。